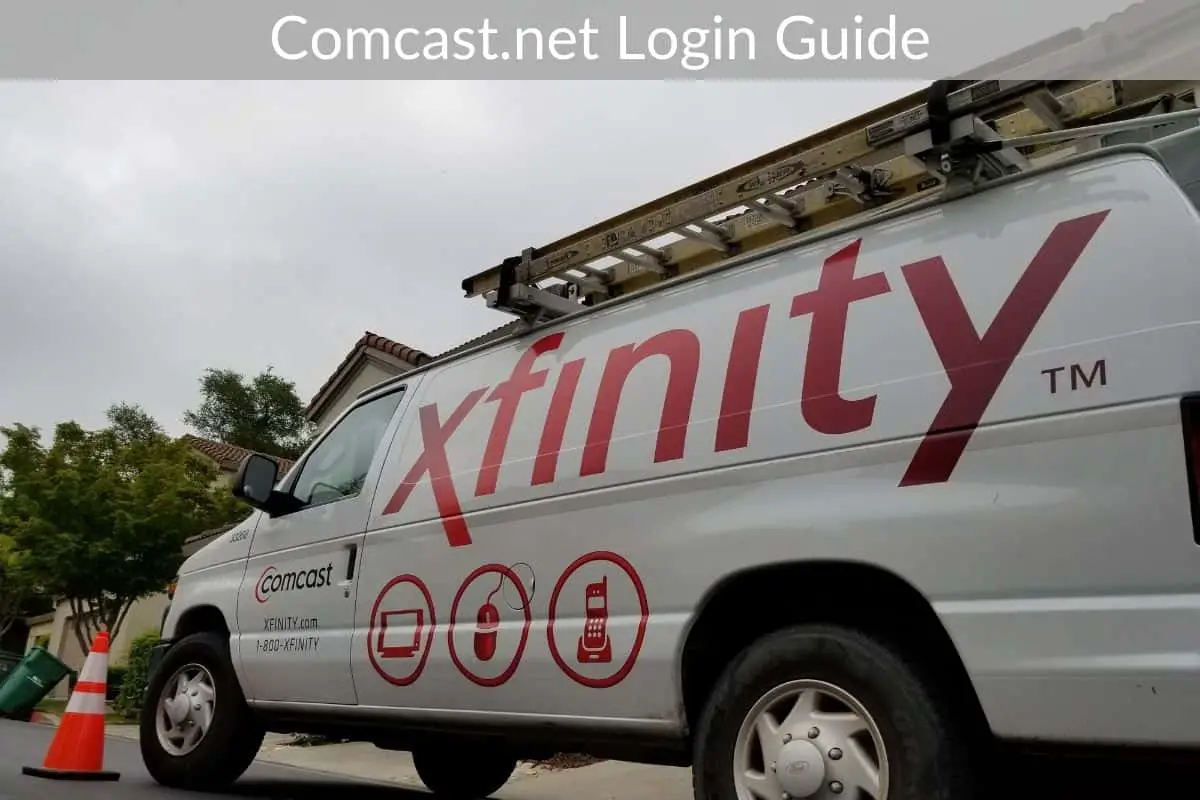Table of Contents
Comcast provides internet, television, and phone service to homes and businesses across the country.
*This post may contain affiliate links. As an Amazon Associate we earn from qualifying purchases.
It’s only a logical step from there that, since they’re such a large telecommunications company, they’ll ensure you’ll have an account to manage everything you need.
This guide will provide a step-by-step instruction for accessing your Comcast account.
How to Log in from Their Main Portal
If you’re looking to figure out how to log into your account, it’s safe to assume that you’ve already registered and established one with Comcast. Otherwise, they’d have nowhere to store your valuable information. If you’re unsure you’re in the right place, you should be able to get your bearings by looking for any Comcast wording on the page or in the top-right corner, where it should say “Xfinity.”
1. Start Off with Their Website
If you haven’t already pulled it up, you should start with opening your web browser. Whatever your preferred browser is, whether it be Mozilla Firefox, Safari, Chrome, or something else, it should be able to get you wherever you need to go.
Once it’s ready, navigate your way to the search bar at the top of the page. If there’s something there already, clear it. When you’re ready, type in www.xfinity.com and hit enter.
You may notice that the website URL doesn’t include the word “Comcast.” Surprising as it is, Xfinity is owned by Comcast and will contain everything you need.
2. Find the Login
Once you land at the homepage, finding the Comcast.net login screen will be fairly straightforward. There are two different ways to reach the login screen. The first method, and the method we will be using as reference, will be found in the top-left. When you look up toward that corner of the screen, you’ll see four links: “My Xfinity,” “Shop/Upgrade,” “Support,” and “My Account.” Click on “My Account” to reach the Comcast.net login screen.
The second method will be located on the top-right side of the screen. Beside a long row of icons will be a link labeled “Sign In.” If you click that, you’ll also be transported to the Comcast.net login screen. You won’t need to worry – both of these methods will work.
3. Input Your Username, Email Address, or Phone Number
When you arrive at the Comcast.net login screen, you’ll be presented with fields requesting your login credentials. These fields, labeled “Username, email, or mobile” and “Password,” will be what you will use to access your account. We’ll start with the first field.
When you created your Comcast account, you would have assigned several pieces of contact information that you could use to access your account. You would have created a username to use, but if you can’t, remember that you can also use your email address or phone number to serve the same function. When you’re ready, input any one of those options into the field.
4. Input Your Password
After you’ve filled out the first field, you’ll need to proceed on to the next. This field, labeled “Password,” will be where your password is entered. Like your username, you would have created a unique password when you established your account to protect your information.
If you don’t remember your password, you’re completely able to reset it. We’ll deal with that later. For now, complete the “Password” field and you’ll be ready to proceed.
5. Enter Your Account
Once you’ve filled out the fields, the only step left is to enter your account. Below the fields should be a blue button labeled “Sign In.” When you’re ready, click on that button to enter your account.
Before you proceed, however, you may be interested in ensuring you won’t need to deal with the Comcast.net login screen again in the future. Below the “Password” field will be a box labeled “Stay signed in.” Checking that box will keep your account active each time you enter Comcast’s site.
How to Log in from Their Mobile Website
You won’t always be able to access your account from your personal computer. If you’re on the move and separated from your computer, you can use your phone’s internet browser to complete the job instead. This way, you’ll always be able to keep track of your Comcast account from anywhere, so long as your phone has a charge.
1. Open Up Your Phone’s Internet Browser
Before anything else, you need to activate your phone’s internet browser. The onward march of technology means that almost every smartphone on the market is capable of accessing the world wide web. When you find your phone’s browser, tap on it to open up a new session.
2. Go to the Comcast Website
Once you’ve opened up your browser, you’ll need to head over to Comcast’s website. Navigate your way to the search bar at the top of the screen. After you tap on it and open up the touchscreen keyboard, type in www.xfinity.com. Hit enter and you’ll be on your way to their homepage in just a few seconds.
3. Find the Login
While their mobile layout bears some resemblance to the desktop website, it’s a bit more simplified for mobile use. When you find yourself at the website, you’ll need to look up at the top-left corner of the screen to find their menu icon, which will be three parallel lines. Tapping on that will bring down a list of several options to choose from.
You won’t choose “My Xfinity” this time. Instead, look for the menu listing “My Account.” It will be close to the top of the list. When you find it, tap on it. This will take you to another menu, from which you will select “Sign in to My Account” to reach the Comcast.net login screen.
4. Input Your Login Information
Once you tap on “Sign in to My Account,” you’ll arrive at the Comcast.net login screen. It’s fairly straightforward and doesn’t require all too much explanation. You’ll need to type in the relevant login credentials into their respective fields to continue. After you’ve finished with that, tap on the blue “Log In” information to access your account.
Before you continue, however, don’t forget about the “Stay signed in” box. If you plan on using your phone to access your account in the future, it may be easier to avoid tapping through multiple links to reach your destination.
How to Log in from the Comcast App
You may want to manage your account without having to resort to your phone’s internet browser. That’s completely understandable, your phone’s browser can be slow to respond. A great alternative to that that provides the same convenience and hand-held compatibility is the Comcast app. Technically, it’s the Xfinity app, but they’re the same thing really.
You’ll need to open up your phone’s store app to find the Comcast app. Once you’ve opened it, tap on the search bar and type in “Xfinity My Account.” You can also type in “Comcast” or “Xfinity” to reach the same result. The app you’re looking for is specifically named “Xfinity My Account,” however. When you find it, go ahead and download it.
After downloading the app to your phone, go ahead and find it. When you do, open it up. The Comcast.net login screen will be readily available and won’t require much more than passing through a few agreement pop-ups. The screen will be the first real thing you’ll need to get through to access your account.
Once you reach the screen, you’ll need to provide your login credentials. As with the website, you won’t need any other information besides your established username and password. After you finish filling out the fields, the only step left is to confirm. Tap on the blue “Sign In” button to proceed.
Comcast.net Login Difficulties
There’s a chance that, in the future, you’ll forget some of your login information. If you do, you’ll easily be able to recover your login credentials through the Comcast.net login screen. To start this process, find your way to the login screen.
Below the “Sign In” button will be two links. The links will be for “username” and “password.” Depending on what you’re having trouble remembering, you’ll select one, the other, or both. Let’s start with recovering your username. Go ahead and click on the “username” link.
Once you click the link, you’ll be taken to a new screen. From here on out, you’ll be asked to provide some information already included in your account. Whether you want to use your mobile phone number or social security number to retrieve your username, either which one works. Regardless, you’ll soon receive your username either through your email or phone.
If you need to reset your password, you’ll choose the other link on the Comcast.net login screen. You’ll need to provide more information to reset your password than your username. It’s more sensitive and doing so will prevent others from accessing your account without permission. Once you’ve processed yourself through the sequence, you’ll be able to create a new password for your account.
Useful Links
We hope that this guide helped you access your Comcast account with ease. You might find in the future that you’ll still have some trouble accessing your account. If you do, we’re providing some useful links to reference that should help you solve your problems.
- Official Comcast Website: https://my.xfinity.com/?cid=cust
- Comcast Support: https://www.xfinity.com/support/?CMP=ILC_support_myxfinity_re