Table of Contents
Cox Communications, a subsidiary of Cox Enterprises, is one of the largest telecommunication companies in America. According to statistics from the popular blog, Techeradar, the company is the third-largest cable TV provider in the nation and ranks seventh in carrier telephone service. The company provides digital cable television, telecommunications, and home automation services to more than 6.2 million customers in the United States. The following guide provides instructions on the Cox Communications webmail login process.
*This post may contain affiliate links. As an Amazon Associate we earn from qualifying purchases.
Cox Webmail Login Step-by-Step Walkthrough
In this section, we will explain the steps that Cox Webmail users must follow to sign in to their accounts from a computer.
1. Go to Cox Communications website.
2. Find the login section then enter your Cox Webmail user ID and password in the provided fields.
3. Enable the “Remember User ID” feature if you are signing in on a secure computer.
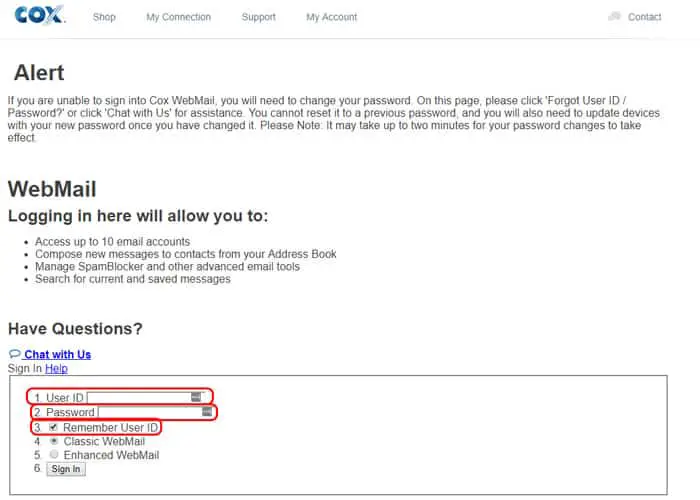
4. Complete the Cox Communications login process by clicking on the blue tab marked “Sign In.”
Cox Webmail Mobile Login Walkthrough
Cox Communications website is fully optimized for mobile devices. This means that you can access your account from your mobile device. You can either visit the website via your mobile device browser or the Cox Connect mobile application. Follow these simple steps to access your account via your mobile device.
1. Visit the Cox Communications mobile optimized website.
2. Input the User ID associated with your Cox Webmail account in the field marked “User ID.”
3. Type your Cox Webmail account password in the next field.
4. Enable the “Remember User ID” feature if you are signing in on a secure mobile device.
5. Lastly, tap the tab marked “Sign In” to enter your Cox Webmail account.
Cox Webmail Mobile Login Walkthrough for Apple Devices
As mentioned earlier, users can also sign in to their accounts via the Cox Connect mobile application. Here are the steps to follow to access your account via the app.
1. Visit App Store and find the Cox Connect mobile app.
2. Download the app then launch it to reveal the homepage.
3. Type your Cox Webmail username and password in the first and second slots respectively.
4. Turn on the “Remember me” feature if you would like your device to store your user ID.
5. Complete the login process by pressing the blue “Sign In” link.
Note: The Cox Connect application requires iOS 9.0 or later to operate and is compatible with iPad, iPod and iPhone running.
Cox Webmail Mobile Login Walkthrough for Android Devices
1. Go to Play Store and search for the Cox Connect mobile application.
2. Download the app on your tablet or smartphone.
3. Open the application.
4. On the homepage, enter your Cox Connect user ID.
5. Input your password in the next empty slot.
6. Tap the blue “Sign In” link to access your Cox Webmail account.
The application works well with Android devices running Android 5.0 or higher.
Cox Webmail Login Possible Issues
A common problem you may encounter when accessing your Cox Webmail account is a forgotten user ID or password. When this happens, go to the Cox Webmail login page and click the “Forgot User ID/Password” link. You will be prompted to provide a few details (account number and ZIP code) for identification purposes. Once you’ve done this, click “Next.” Follow the on-screen prompts to reset your login credentials.
When using an outdated browser to access the site, you may encounter some display problems. Cox Webmail recommends that users access their accounts using the following browser versions; Internet Explorer 11 or higher, Google Chrome 46 or higher, and Mozilla Firefox 42 or higher.
Quick and Useful Information
If you experience other problems during the login process, please submit your queries via this form. Alternatively, you can talk to a customer care representative at 1-800-234-3993.

